所有硬件都有自己的驱动,不管是 CPU、内存还是鼠标、打印机。每当我们的硬件出现问题,首先怀疑的也是驱动。
虽然大家都知道驱动很重要,但驱动到底是什么?我们应该如何正确安装和更新驱动呢?
01、驱动硬件的程序
驱动程序:驱动硬件的程序在最基本的意义上,驱动程序就是一个软件,操作系统和所有硬件相互通信都是通过驱动程序。
操作系统和硬件就像是使用两个不同语言的人,驱动就是它们之间的翻译官,通过这个翻译官,操作系统才知道这个人是什么职业,能做什么,从而让硬件发挥自己的能力。
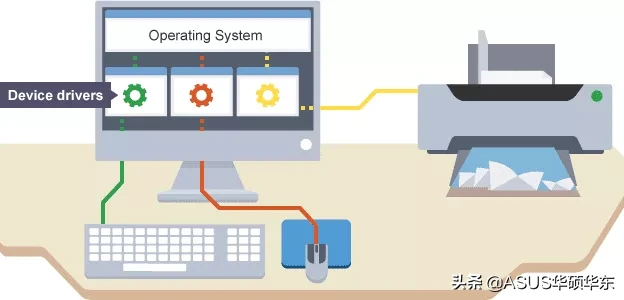
没有驱动,操作系统就不认识硬件。
02、通用驱动
为什么我的电脑硬件没装驱动也照样能用呢?是因为系统已经集成了大量的驱动。Windows 95 的年代基本没几个硬件可选,也只有少量驱动,安装程序只有 44MB。Windows 10 的安装包却达到了 4GB,实际上这 4GB 中系统只占了 1/3,集成的通用驱动至少占了 1/2,就是为了让各种硬件都能直接使用。
黑苹果之所以难搞,也正是因为能用的驱动很少,所以装黑苹果要看硬件。

虽然 Windows 集成了大量驱动,但这些都是最基本的通用驱动,只是为了在脱机模式用户能正常使用系统。
并且 Windows 10 系统在联网后还会自动搜索下载安装驱动。
03、官方驱动
系统自带的通用驱动虽然能用,但往往只支持最基本的功能,并且长期不会更新。
对于一些功能百花齐放的硬件,有非常丰富的高级功能,这种情况通用驱动就无法实现这些高级功能了,如果不安装官方驱动就白白浪费了这些功能,比如鼠标宏、耳机音效等。

并且一些驱动更新活跃,更新驱动能带来更稳定更安全的使用体验,比如独立显卡的驱动会为了特定软件、游戏更新专属优化,让系统在运行特定程序时有更好的表现。官方驱动相较通用驱动,是完全为硬件专门定制的,支持硬件的独特功能、更稳定、发挥更好。
还有很多朋友更新驱动的方式是交给管家类软件一键安装,且不论这些软件的流氓行为,它们的驱动来源就非常可疑,很多时候官网的驱动版本号都没有管家软件的高。
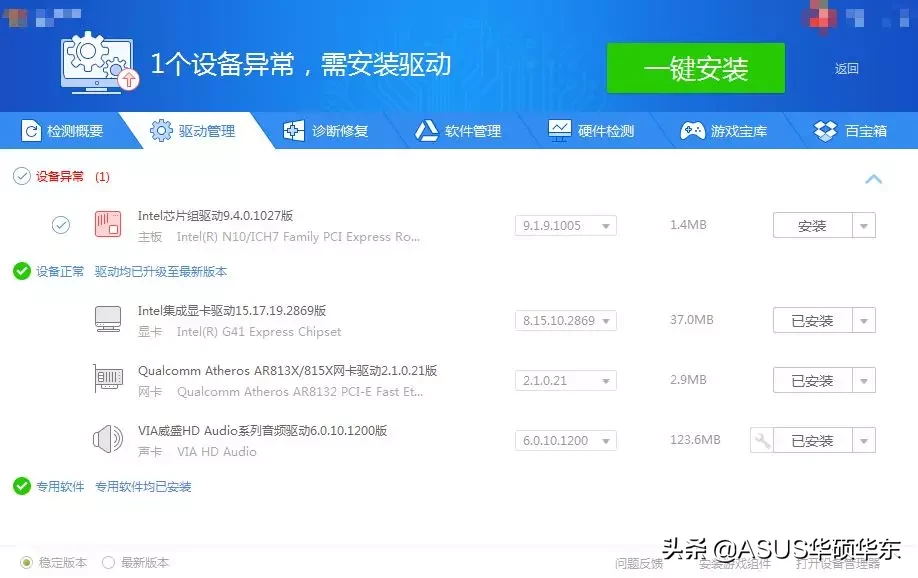
另外装好驱动就把软件卸载,这种用完就踹的行为对于程序开发者也是一种伤害。
04、正确安装驱动
驱动在稳不在新,并不是版本号越高越好,驱动对性能的提升微乎其微,如果你感觉现在使用足够,就不用单独装驱动。大部分硬件(声卡、网卡、硬盘等)的驱动都无需我们自行安装更新,使用 Windows 的方法,只要稳定能用就行。
但是如果你因为某些原因,丢失或损坏了这些驱动,可以右键开始菜单 设备管理器卸载或更新现在硬件的驱动,这样 Windows 会从 Microsoft 服务器下载通用驱动。
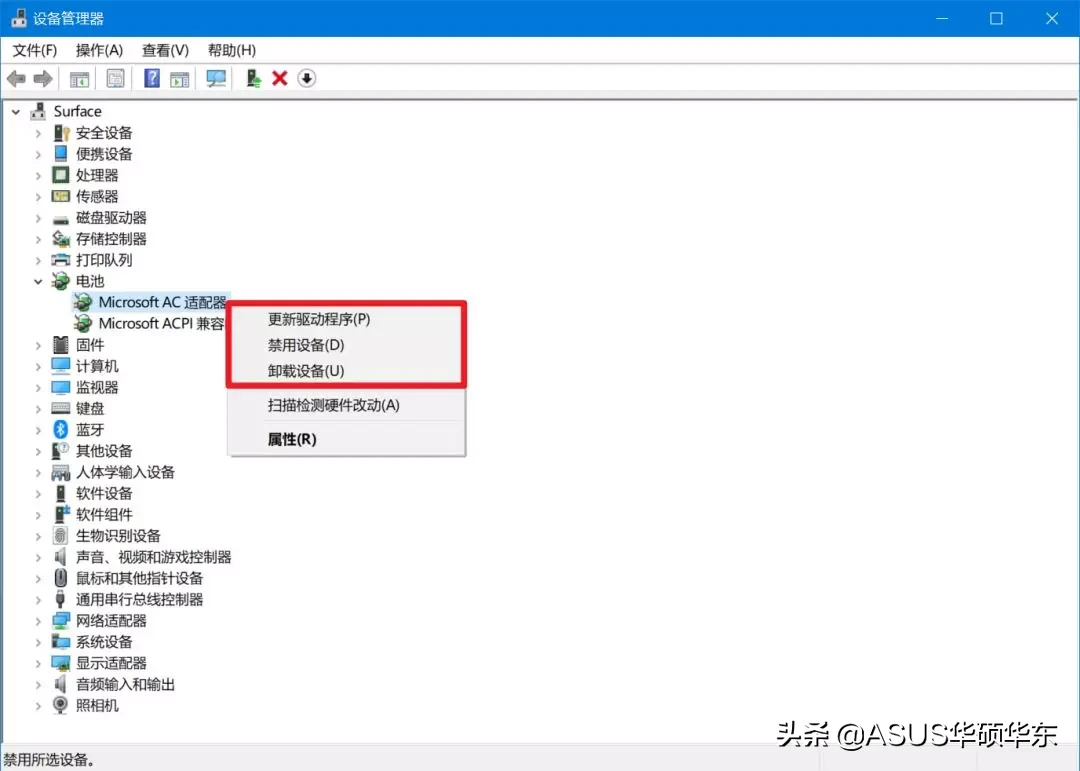
或者使用硬件厂商提供的性能更好的官方驱动:
进入主板品牌官网,搜索你的主板型号,下载官方提供的驱动程序,现在主板都集成了声卡、显卡,通过一个网页就能下载到几乎所有驱动。
比如:
华硕主板:
https://www.asus.com.cn/support/Download-Center/
注意:一定要找对你的主板型号,一个字母、数字都不能差。
如果有独立显卡,还要多一个独立显卡驱动,因为独立显卡是随着游戏发布而经常更新的,独立显卡N卡,A卡都有自己的驱动管理软件,建议大家使用官方软件下载安装驱动。
N卡驱动:
https://www.geforce.cn/drivers
A卡驱动:
https://www.amd.com/zh-hans/support
05、笔记本方案
笔记本电脑出厂已经集成了官方驱动,所以无需安装驱动,笔记本故障重装系统推荐考虑原厂镜像,原厂镜像不光包含所有正确的官方驱动,还有一些预装的工具软件,安装完毕后自动激活为正版系统。如果你不喜欢预装的软件,或者找不到原厂镜像,也可以在微软官网下载原版 Windows 镜像,安装完系统后再到官网找驱动。
一般只需要在官网输入你的笔记本型号,就会列出所有需要的官方驱动,下载安装即可。
