可能需要在 Photoshop CC 中使白色透明的原因有很多。如果需要将图像用于图形设计工作或网站,则必须拥有透明文件。怎么用photoshop把白色变成透明的?另外,为什么在photoshop中使白色透明?
那么,在 Photoshop 中使白色透明的最简单方法是什么?要使图像和背景中的白色像素透明,需要了解几个不同的步骤。这是本文中介绍的内容:
为什么在 Photoshop 中使白色透明?
在 Photoshop 中使白色透明的步骤
在 Photoshop 中制作白色透明的最佳教程
为什么要在 Photoshop 中使白色透明?
Adobe Photoshop 最重要的用例之一是不同文件类型之间的转换。TIFF或PNG等文件类型支持透明像素。这些文件类型通常用于图形或网页设计。
了解如何将这些文件类型应用于创作过程省去很多。如果经常使用最高效的工作程序(如 Adobe Illustrator),将需要知道如何使白色透明。
为什么要在 Photoshop 中使白色像素透明?
此外,可能希望将上述某些文件类型用于特定用例。需要为演示文稿剪下图像?除了在图像的不同区域之间带有颜色的 JPEG 图像之外,还可以在演示文稿中对某些内容进行完美的剪切,以便在必要时显示背景。
如何在 Photoshop 中删除白色背景?
如上所述,对于一般和繁忙的背景,有一些简单的步骤可以去除特定的白色背景。
例如,可以使用魔棒工具。要使用魔棒工具,请按键盘快捷键W。如果这选择了快速选择工具,请使用键盘快捷键Shift + W快速切换工具。
该魔棒工具是的一个子集快速选择工具。此工具允许创建简单的选区,使用 Adobe Photoshop 的强大引擎来创建这些选区。快速选择工具和魔棒工具都非常适合快速选择类似颜色或饱和的像素区域。

因为只选择白色像素,所以将工具的容差降低到 20 左右。
该办法容忍工作原理是,更高的耐受性允许在选择的颜色更差。降低单个白色像素阴影的公差变量是可行的方法。如果白色像素的温度或值变化更大,请将其保持在更高的水平。
现在只需删除或删除的选择。通过使用橡皮擦工具、键盘快捷键E或按Delete键来执行此操作。如果弹出填充菜单,请确保正在处理未锁定的Photoshop 图层。
为了获得更多的可用性和渐变效果,请改用图层蒙版。图层蒙版将允许过程中进行更多控制。使用图层蒙版,可以轻松恢复已删除的选区部分。
要使用图层蒙版,请在要删除白色像素的图层上创建一个。然后使用魔棒工具创建选择。最后,不是擦除,而是使用画笔工具和键盘快捷键B在黑色上绘画以隐藏和白色以显示选择中的像素。
使白色透明如何使图像受益?
如前所述,使白色像素透明将图像具有更多的创意方面。像工具快速选择工具和魔术棒工具可以很容易地使白色像素或背景是透明的。
此外,从图像中删除白色像素可以创造性地受益。使用灰白色调色板可以为图像添加不同的情绪,而不是在图像中使用典型的白色。与其影响整个图像的白平衡,还可以轻松地仅针对白色像素的白平衡。
在 Photoshop 中使白色透明的步骤
在 Photoshop 中使白色透明有几个步骤。值得庆幸的是,可以展示在 Photoshop 中使白色透明的最简单方法。如何在 Photoshop 中使白色透明?
如何在Photoshop中使白色透明?
在 Adobe Photoshop 中有几种方法可以使白色像素透明。可以使用简单的东西,比如橡皮擦工具。相反,将更深入地了解如何在 Photoshop 中即使在更困难的选择中使白色透明。
首先,选择要处理的图像。这是将要试验的图像:

对于这张图片,想从照片的中间慢慢来一张图片。为了达到这个效果,在Photoshop中将上面的照片设置为顶层,然后在它下面放置以下图像:

为此,需要在 photoshop 中正确地将这两个图像分层。首先将照片导入同一个工作区,然后将上面的图像调整为顶层,直到看到它最适合的位置。
然而,这显然可以通过一个简单的图层蒙版来完成,但将使用更广泛的方法来最好地展示如何在各种不同的情况下实现这一目标。展示了如何仅使用橡皮擦工具来完成这项工作。
这显示了此图像的示例图层蒙版:
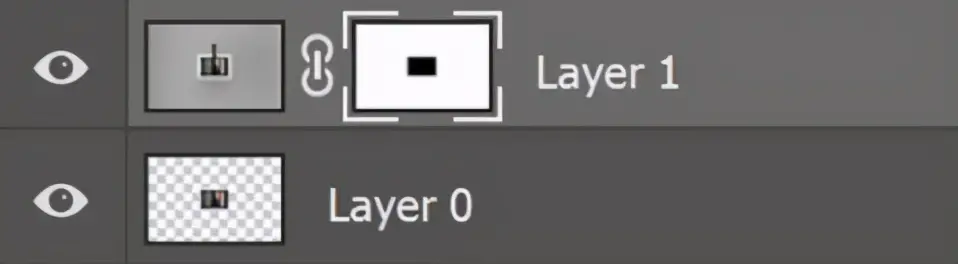
最后,这是我更改图层之前堆叠图像的样子。请注意,深色图像现在与第一张图像中的空白卡片大小相同:
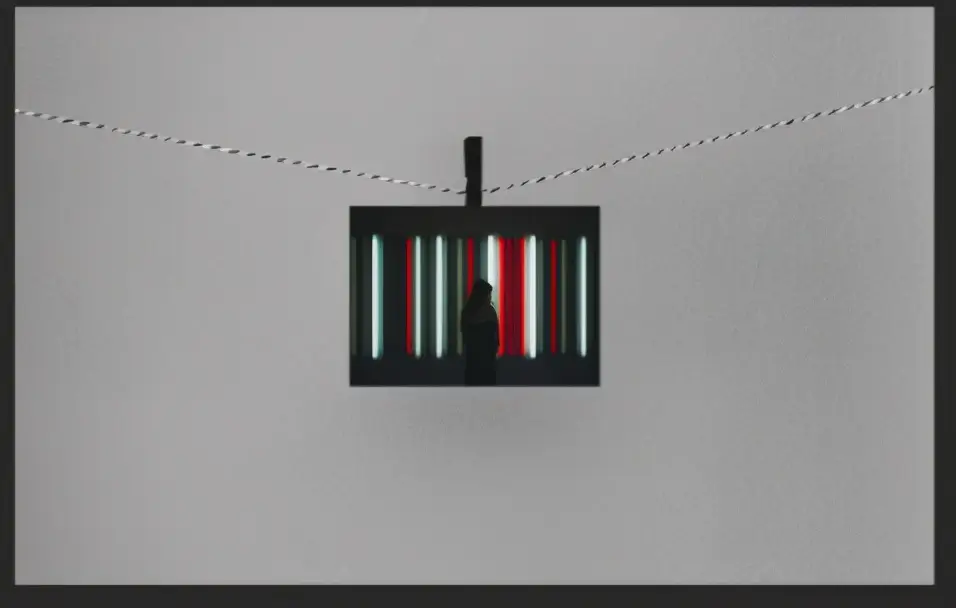
现在,我可以将顶层移动到底层下方。注意图像上方是如何覆盖整张纸的。使用这种方法,只能显示我想要显示的区域。
要完美地放置它,请考虑使用混合模式下拉菜单中的混合模式屏幕并从那里移动图像。
将图层移动到图层面板中的底层下方。如果底层仍然是背景层,请通过单击锁定图标解锁此层。
这就是图层此时的样子:
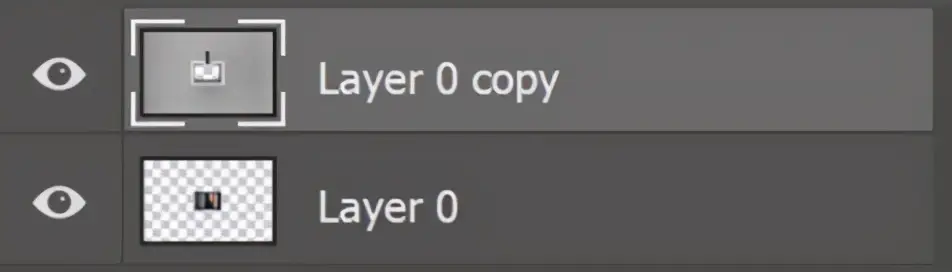
最后,创建希望白色像素变得透明的顶层选择。对于只有白色的图像,可以使用下拉菜单中的选择 >> 颜色范围。要比下拉菜单更快地访问它,只需单击“选择”,然后使用键盘快捷键C。
此外,选择>>颜色范围允许使用吸管工具选择想要的颜色范围。只需选择要选择的白色即可。
最后,反转选择,然后将其设为图层蒙版。这就是你的图像应该是什么样子。所有选择的白色像素现在都是透明的。
这是我的最终图像:

请注意,我拉伸了图像以使其更垂直。打算这样做是为了使线条更具吸引力并与图像中的线条相匹配。在编辑自己的作品时以及查看他人的作品时,请注意这样的细微细节。
还修改了底层的不透明度,并在下面添加了 10% 的灰色层,以使黑色更逼真。了解不透明度如何影响图像的纹理很重要。
